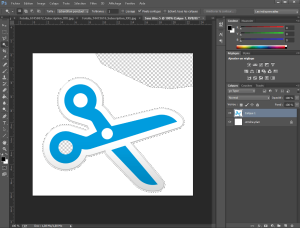Pour mettre toutes les chances de votre côté, il est important pour vous de faire appel à un graphiste professionnel pour réaliser la conception intégrale de vos publications visuelles, qu’il s’agisse de la conception de votre charte graphique, de votre logo, de vos documents publicitaires (carte de visite, flyer, en-tête de lettre, affiche…) ou du blog et/ou site Internet de votre entreprise !
Il arrive parfois que quelques bons réflexes et quelques manipulations simples sur un logiciel de PAO tel Photoshop puissent aider votre entreprise à économiser plus d’argent ! Ce qui n’est pas négligeable et ce qui est le cas pour le détourage photo si vous le faites vous-même. Mais comment faire ?
Détourage photo avec Photoshop : avantages et inconvénients
Photoshop est un logiciel de retouche d’image de la Creation Suite (CS) d’Adobe. C’est un logiciel de PAO qui dispose d’un outil complet pour isoler (détourer) une image quelle que soit sa nature, image vectorielle ou image matricielle. C’est d’ailleurs la raison pour laquelle les professionnels et amateurs de la création graphique l’apprécient autant pour ce genre de travail. Le seul problème avec ce logiciel, c’est que ce n’est pas un logiciel accessible à tous car il est payant et coûte assez cher !
Détourage photo avec Photoshop ! Par où commencer ?
Pour détourer votre image sur Photoshop, sachez qu’il y a 3 méthodes :
- Méthode 1 : détourage photo avec l’outil « plume » et l’outil « masque ».
- Méthode 2 : détourage photo avec l’outil « plume » et l’outil « sélection ».
- Méthode 3 : détourage photo avec l’outil « baguette » magique et l’outil « masque » ou « sélection ».
Pour commencer, il faut d’abord ouvrir votre image avec le logiciel en question. Là aussi, il y a deux démarches optionnelles !
- Démarche 1 : lancez Photoshop. Allez dans le menu Fichier, puis dans le menu Ouvrir : il ne vous reste plus qu’à charger l’image à détourer, tout comme quand vous ouvrez un fichier Excel, Word, etc. Sinon, appuyez sur « CTRL + O » sur votre clavier pour ouvrir votre fichier image.
- Démarche 2 : lancez Photoshop, puis glissez l’image à détourer sur Photoshop à l’aide de votre souris.
Détourage photo avec l’outil « plume » et l’outil « masque »
Une fois l’image ouverte sur Photoshop, sélectionnez l’outil « plume » qui se trouve normalement à droite de votre écran.
NB : L’outil « plume » est une icône qui ressemble à la plume dont on se sert généralement pour écrire ou pour dessiner.
Ensuite, marquez progressivement le contour de l’image à l’aide de cet outil jusqu’à ce que les deux extrémités du marquage se rejoignent. N’hésitez pas à faire un zoom pour plus de précision.
Le tracé détouré s’ouvrira ensuite automatiquement sur un calque de fusion et va se placer sur la barre latérale droite de votre fenêtre. Ouvrez-la et cliquez ensuite sur la petite flèche noire en haut de la barre d’outil latérale gauche de la fenêtre. Sélectionnez le calque en question puis cliquez sur « Mémoriser le tracé » : une petite fenêtre s’ouvrira automatiquement pour confirmer la sauvegarde. Validez et cliquez une deuxième fois sur la petite flèche noire et choisissez « Masque ».
Par la suite, vous n’aurez plus qu’à sauvegarder votre image détourée au bon format, puis à la réutiliser chaque fois que vous en aurez envie. Vous pouvez la combiner avec une autre image ou l’utiliser comme arrière-plan par exemple.
NB : Le format EPS est le format le plus adapté pour éviter la pixellisation de votre image.
Détourage photo, l’outil « plume » et l’outil « sélection »
Le détourage photo avec cette deuxième méthode se fait exactement comme avec la première. Du moins, jusqu’à ce que vous arriviez à l’étape de mémorisation du tracé. Après avoir cliqué sur la petite flèche noire, choisissez le menu « Définir une sélection » au lieu du menu « Masque » comme auparavant. Après validation, allez ensuite dans le menu « Sélection », puis sur « Intervertir » et cliquez dessus.
Une fois cela fait, sélectionnez l’arrière-plan à supprimer et appuyez sur la touche « SUPPR » de votre clavier ou allez dans le menu « Edition », puis sur « Effacer ».
NB : N’oubliez pas d’enregistrer votre image après détourage puisque vous pourrez en avoir besoin plus tard.
Détourage photo avec l’outil « baguette » ou « baguette magique »/« sélection » ou « masque »
Très facile à utiliser, l’outil « baguette magique » de Photoshop permet en un clin d’œil de faire un détourage parfait de votre image, à condition par contre que l’image dispose d’un arrière-plan de même couleur ou de couleur unie.
NB : L’outil « baguette magique » de Photoshop est une icône qui ressemble plus ou moins à la baguette magique que vous voyez souvent dans les contes de fées.
Pour utiliser cet outil, il suffit de le sélectionner, de l’amener vers la zone à supprimer (couleur de fond unie), puis de cliquer dessus.
NB : Appuyez une deuxième fois sur l’outil baguette magique tout en enfonçant la touche « ALT » pour ajouter une autre zone à la sélection.
Par la suite, faites « Sélection », « Intervertir », la touche « SUPPR » pour effacer l’arrière-plan s’avérant inutile. Vous pouvez faire aussi comme suit : après la sélection, faites un clic droit sur le calque, puis choisissez « Convertir en tracé » et validez.
Comme toujours, il est important d’enregistrer votre fichier avant de le fermer. Autrement, votre travail est perdu !
Remarque importante
N’oubliez jamais de travailler avec une image d’au moins 300 dpi si votre conception est destinée à l’impression, sinon le résultat d’impression sera aléatoire et l’image imprimée pixellisée.
N’oubliez pas non plus de travailler votre image en mode couleurs CMJN et non en RVB. Le standard colorimétrique RVB est adapté à l’affichage sur écran et non à l’impression.
 Brochure pas cher by Imprimerie Flyer Blog officiel de www.imprimerieflyer.com – Imprimerie en ligne pas cher & discount
Brochure pas cher by Imprimerie Flyer Blog officiel de www.imprimerieflyer.com – Imprimerie en ligne pas cher & discount